【初心者向け】メタマスクの始め方と入金・送金方法を画像付きで解説

悩み

「メタマスクの始め方が知りたい…」
「メタマスクの入金・送金の方法が知りたい…」
結論
- メタマスクの登録方法・使い方
- メタマスクに入金する方法
- メタマスクから出金する方法
この流れを画像付きで分かりやすく解説します。
本記事の信頼性
筆者は自身でもNFTを運用しており、その経験を基に本記事を執筆しています。
目次
メタマスクの登録方法・使い方
手順は次の通り。
- 手順①:メタマスクをインストールする
- 手順②:パスワードを設定する
- 手順③:シークレットリカバリーフレーズを設定する
手順①:メタマスクをインストール
まずはメタマスクにアクセスしましょう。
※なお、メタマスクは偽サイトが多いため注意してください。
上記のサイトは安全です。
まずはダウンロードボタンを押します。※画像は英語になっています。

つぎに「Chrome用のMetaMaskをインストールします」をクリック。
さらに「Chromeに追加」をクリック。


さいごに「拡張機能を追加」をクリック。
これでメタマスクのインストールは完了です。
補足:メタマスクを固定させておくと便利

メタマスクを使うときには、画面右上の「拡張機能」をクリックすると使えます。表示させ続けたい人は「ピン留め」しておきましょう。
手順②:パスワードを設定する

次に、パスワードを設定していきます。
まずは「開始」をクリック。

つぎに、「ウォレットの作成」をクリック。

「同意します」をクリック。

パスワードを入力したら完了です。
手順③:シークレットリカバリーフレーズの設定する

シークレットリカバリーフレーズの設定をします。
※表示された単語は大切に保管しましょう。なお、他人に教えてはいけません。写真もハッキングリスクがあるため、紙などにメモっておくのがベストです。
次の画面で順番に打ち込みましょう。

順番通り打ち込めたら完了です!

これにてメタマスクのウォレットは完了です!
メタマスクの入金方法

メタマスクに入金する方法を解説します。
今回は「コインチェック」を使って解説していきます。
※コインチェックで口座開設をしていない方はこちら👇
ミスを無くすために、送金はWeb上で行っていきます。
まずは、「コインチェック」にログイン。
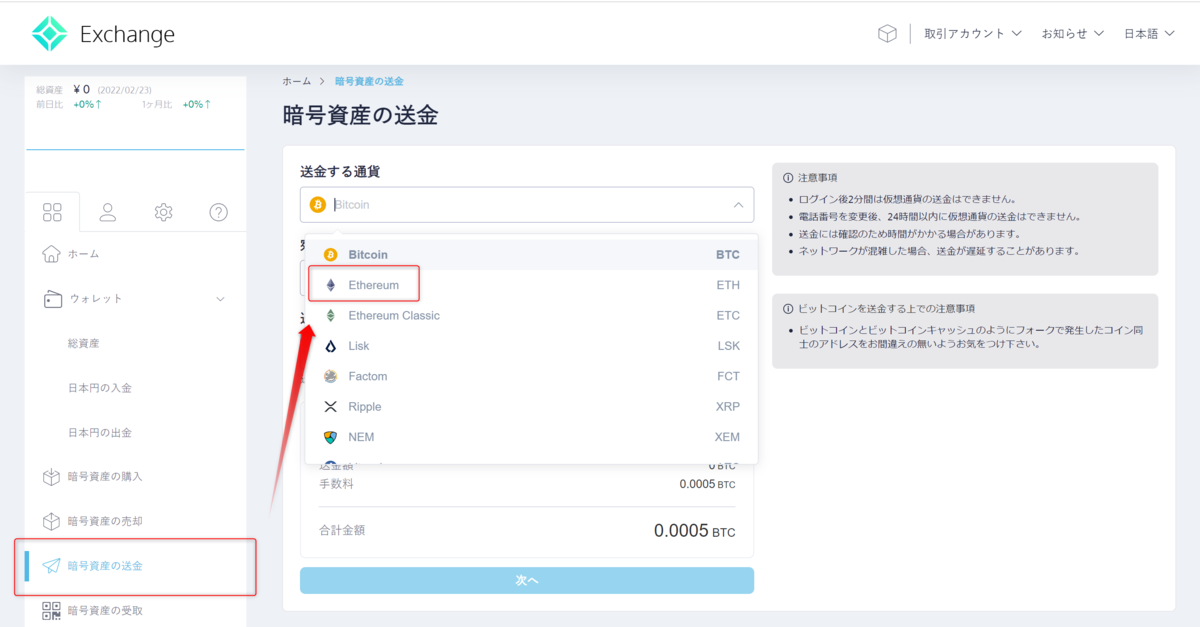


クリップボードにコピーをします。
その後、宛先リストの「新規追加」をクリック。

ラベルには「メタマスク」、宛先はクリップボードにコピーしたものを使います。
SNS認証を済ませ、追加をクリック。
あとは金額を決めて送信になります。
なお、コインチェックでは手数料として0.005ETHほど費用が必要です。日本円にすると1,700円です。まとめて送金しましょう。
これで送金は完了です!なお、メタマスクに反映されるまでには時間がかかる場合があります。気長に待ちましょう。
メタマスクから出金する方法
メタマスクから出金する方法をまとめます。
なお、今回は「メタマスク」→「バイナンス」で解説します。他取引所の場合は、バイナンスのところを置き換えて読み進めて下さい。
手順は以下の通り。
- 手順①:バイナンスで入金アドレスを取得する
- 手順②:メタマスクで送金の設定
- 手順③:バイナンスで確認する
一つずつ解説します。
手順①:バイナンスで入金アドレスを取得する
まずは「Binance」にログインして、入力アドレスを確認していきます。
自分のアカウントの場所をクリック。

つぎに「ウォレット → フィアットと現物」をクリック。

「入金」をクリックします。

※注意点:暗号通貨の選び方
通貨には色々な種類がありますが、「BTC・ETH」のどちらかから選びましょう。その理由は簡単だからです。なお、今回はETHを使って解説していきますね。

選択した通貨が選択されていることを確認します。
僕の場合は「ETH」ですが、ビットコインを選んだ方は「BTC」を選びましょう。
少し待つとアドレスが出現するので、コピーします。
このアドレスに送金すると、バイナンスに届くという感じです。
手順②:メタマスクで送金の設定
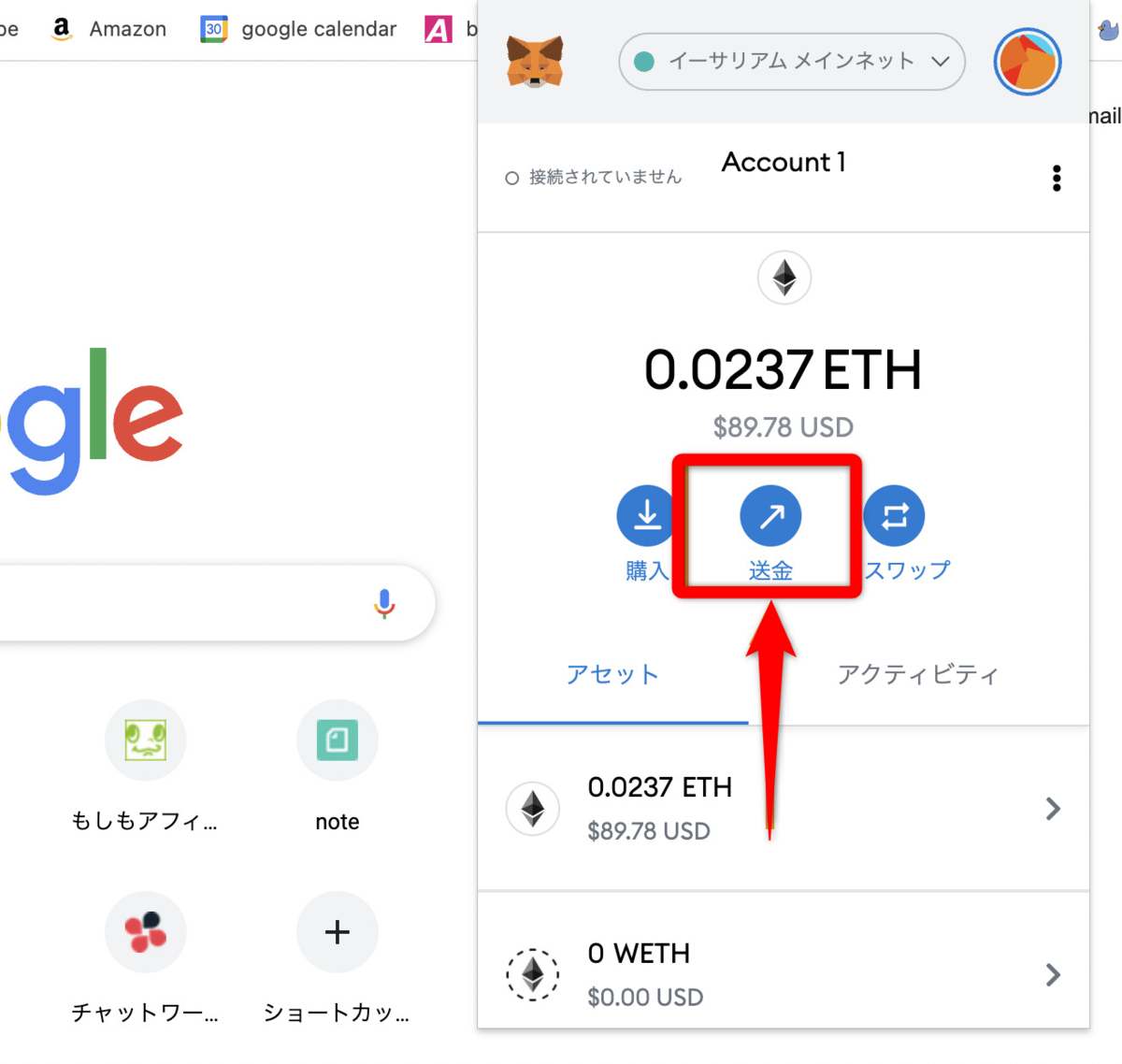
まずはメタマスクを開きます。
送金したいコインが入っているネットワークを選び、「送金」をクリックします。

送金設定をします。具体的には下記の通り。
- ① バイナンスのアドレスをコピペ
- ② 送金するコインの種類を選択
- ③ 送金金額を選択
上記が済み次第、つぎに進むをクリックします。
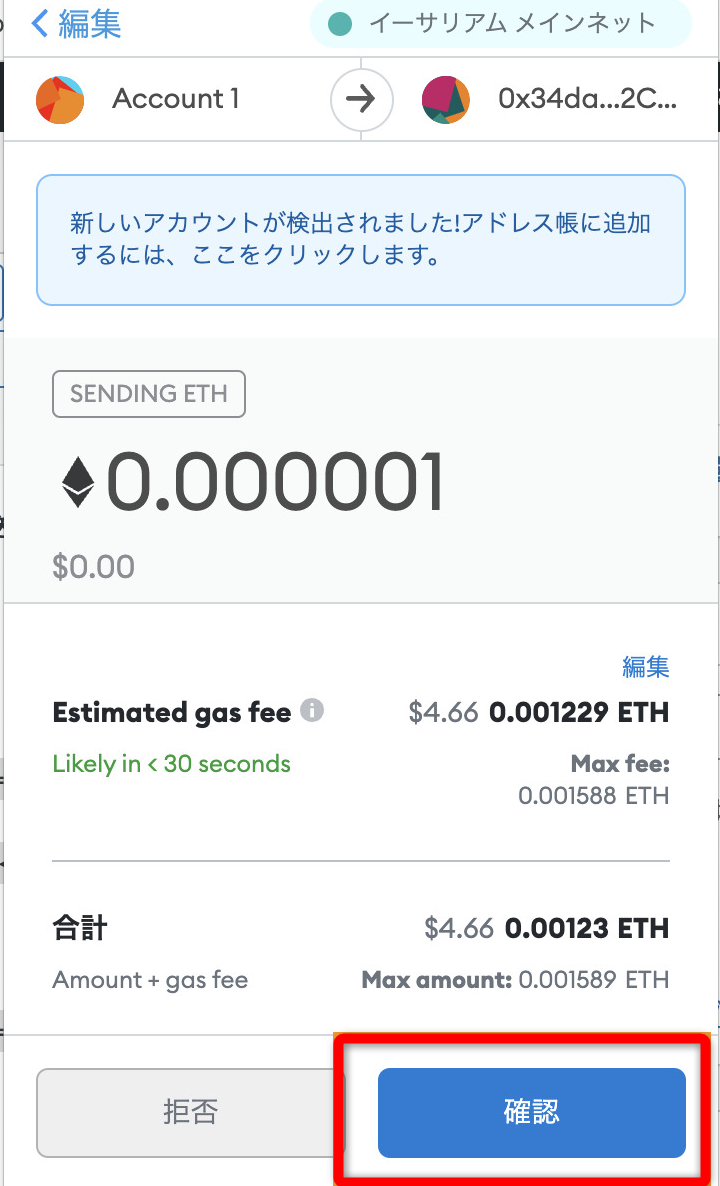
ガス代が含まれた金額が表示されます。
確認をクリックして、送金完了です。
手順③:バイナンスで確認する

送金が完了したので、バイナンスで確認をしていきます。
まず「ウォレット → ウォレット概要」をクリックします。

入金欄に送金額があることを確認しましょう。
もし表示されない方は、数分待つと現れます。
これにて送金は完了です。ありがとうございました。